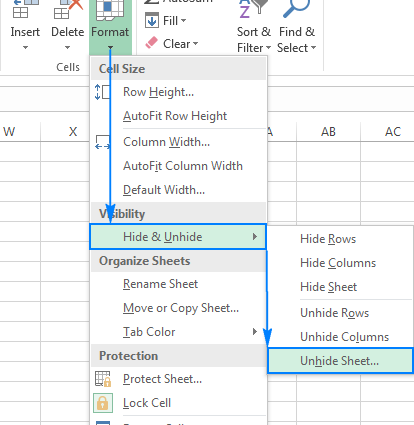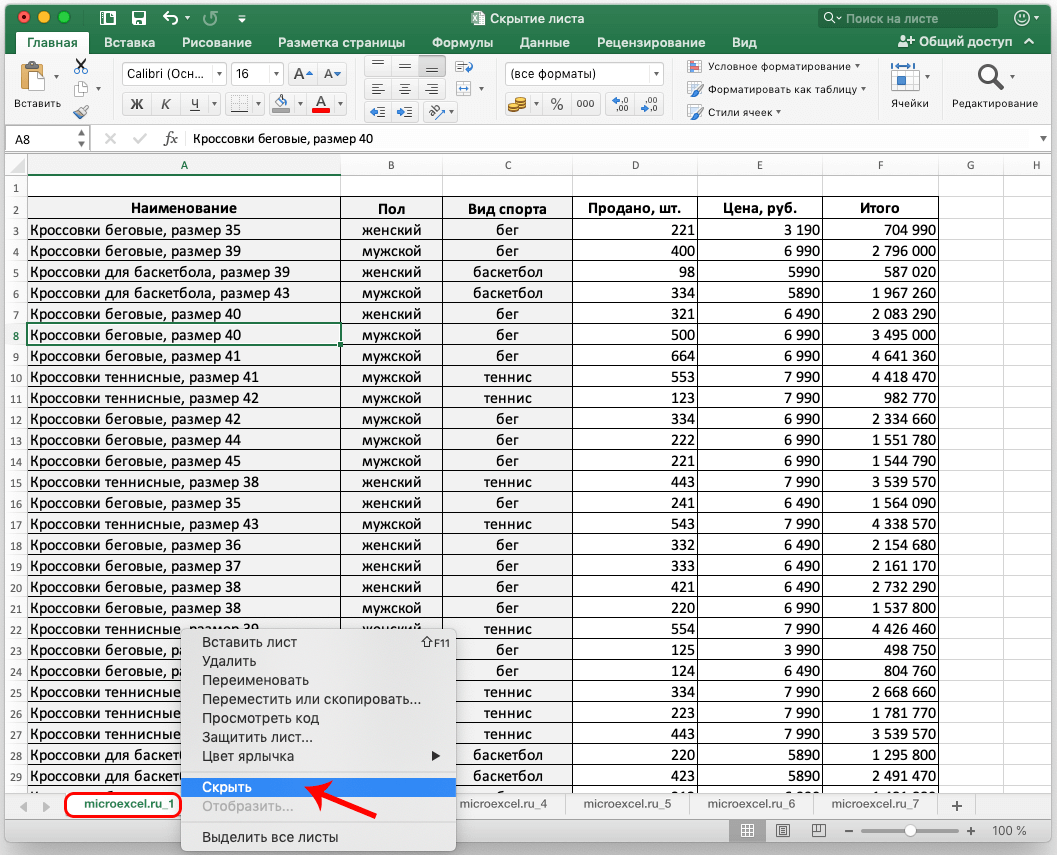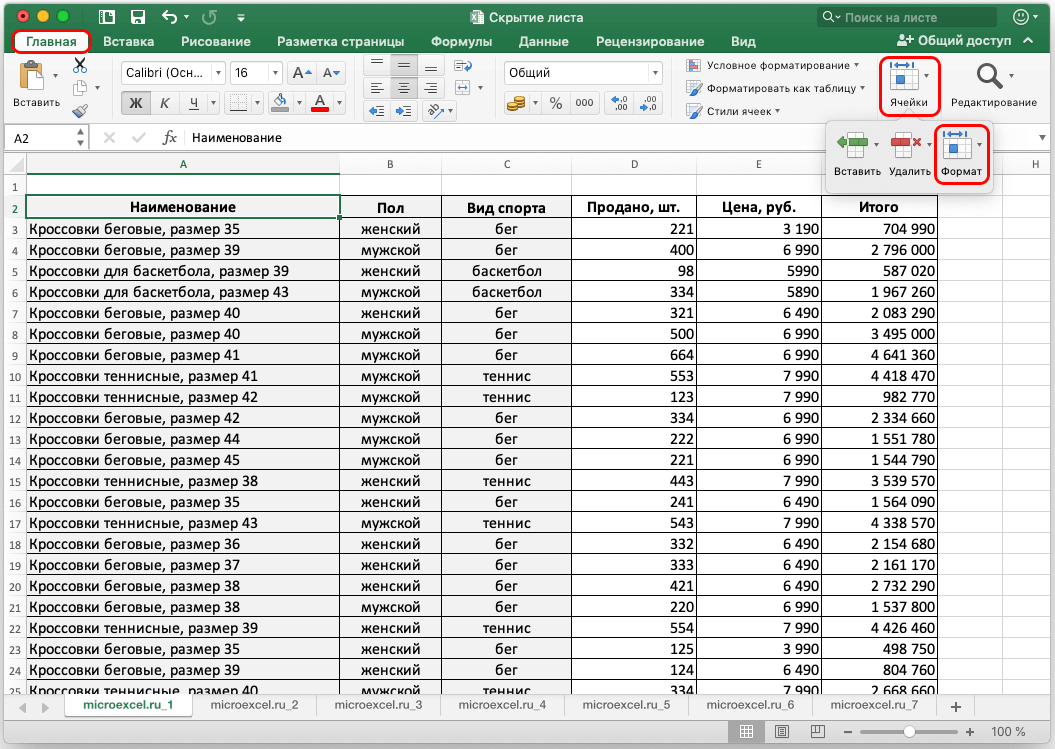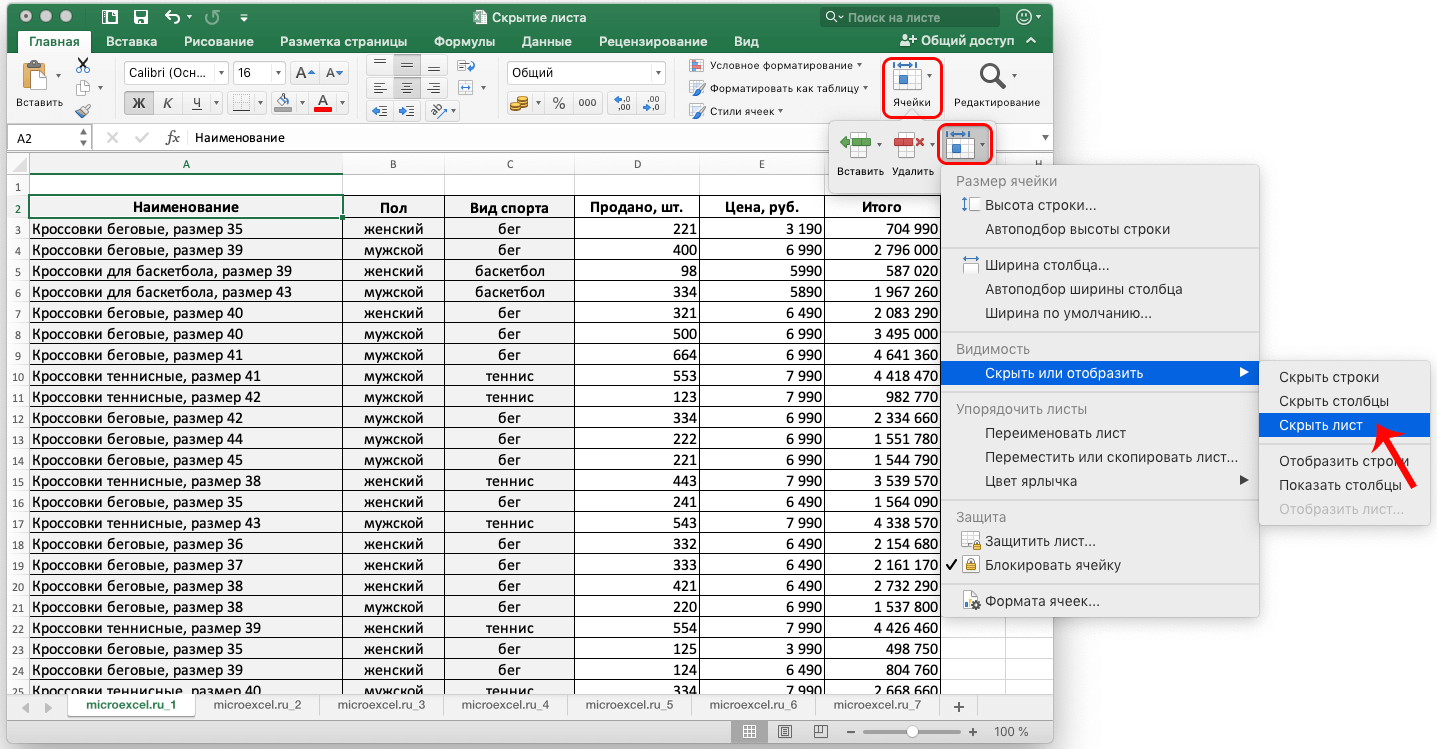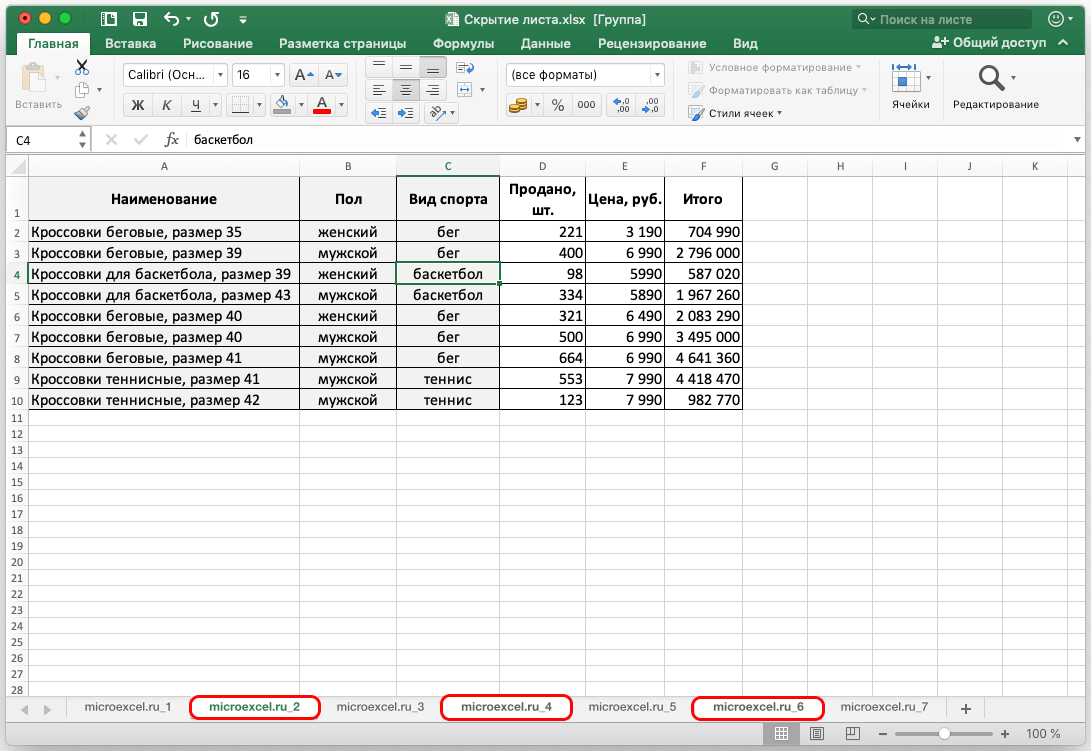বিষয়বস্তু
এক্সেলে, ব্যবহারকারী একসাথে একাধিক শীট তৈরি এবং কাজ করতে পারে। এবং কখনও কখনও, বিভিন্ন কারণে, তাদের কিছু লুকানোর প্রয়োজন হতে পারে। উদাহরণস্বরূপ, চোখ থেকে মূল্যবান তথ্য আড়াল করার আকাঙ্ক্ষার পরিপ্রেক্ষিতে, যা গোপনীয় হতে পারে এবং বলে, বাণিজ্যিক মূল্য থাকতে পারে। অথবা, ব্যবহারকারী কেবল একটি শীটে ডেটা দিয়ে দুর্ঘটনাজনিত ক্রিয়াকলাপ থেকে নিজেকে রক্ষা করতে চায় যা স্পর্শ করা উচিত নয়।
তাহলে, কিভাবে Excel এ একটি শীট লুকাবেন? এটি কিভাবে করতে হবে তার দুটি পদ্ধতি রয়েছে। আসুন তাদের প্রতিটি এবং প্রতিটি এক কটাক্ষপাত করা যাক.
বিষয়বস্তু: "এক্সেলে লুকানো শীট"
এটি একটি শীট লুকানোর সবচেয়ে সহজ এবং দ্রুততম উপায়, যা মাত্র 2টি ধাপে করা হয়৷
- এটি করার জন্য, আমাদের পছন্দসই শীটে ডান-ক্লিক করে প্রসঙ্গ মেনুতে কল করতে হবে।
- প্রদর্শিত তালিকা থেকে "লুকান" নির্বাচন করুন।

- যে, আসলে, সব. প্রয়োজনীয় শীট লুকানো হয়.
প্রোগ্রাম টুল ব্যবহার করে লুকানো
একটি কম জনপ্রিয় পদ্ধতি, কিন্তু এখনও, এটি সম্পর্কে জ্ঞান অতিরিক্ত হবে না।
- প্রথমে, আপনি যে শীটটি লুকাতে চান সেটি নির্বাচন করুন।
- "হোম" ট্যাবে যান, "সেল" টুলে ক্লিক করুন, প্রদর্শিত বিকল্পগুলিতে "ফরম্যাট" নির্বাচন করুন।

- যে তালিকাটি খোলে, সেখানে "লুকান বা দেখান" এবং তারপরে "শীট লুকান" নির্বাচন করুন।

- নির্বাচিত শীট লুকানো হবে.
বিঃদ্রঃ: যদি এক্সেল প্রোগ্রামের সাথে উইন্ডোটির মাত্রা অনুমতি দেয়, তাহলে "ফরম্যাট" বোতামটি অবিলম্বে "হোম" ট্যাবে প্রদর্শিত হবে, "সেল" টুলবক্সকে বাইপাস করে।
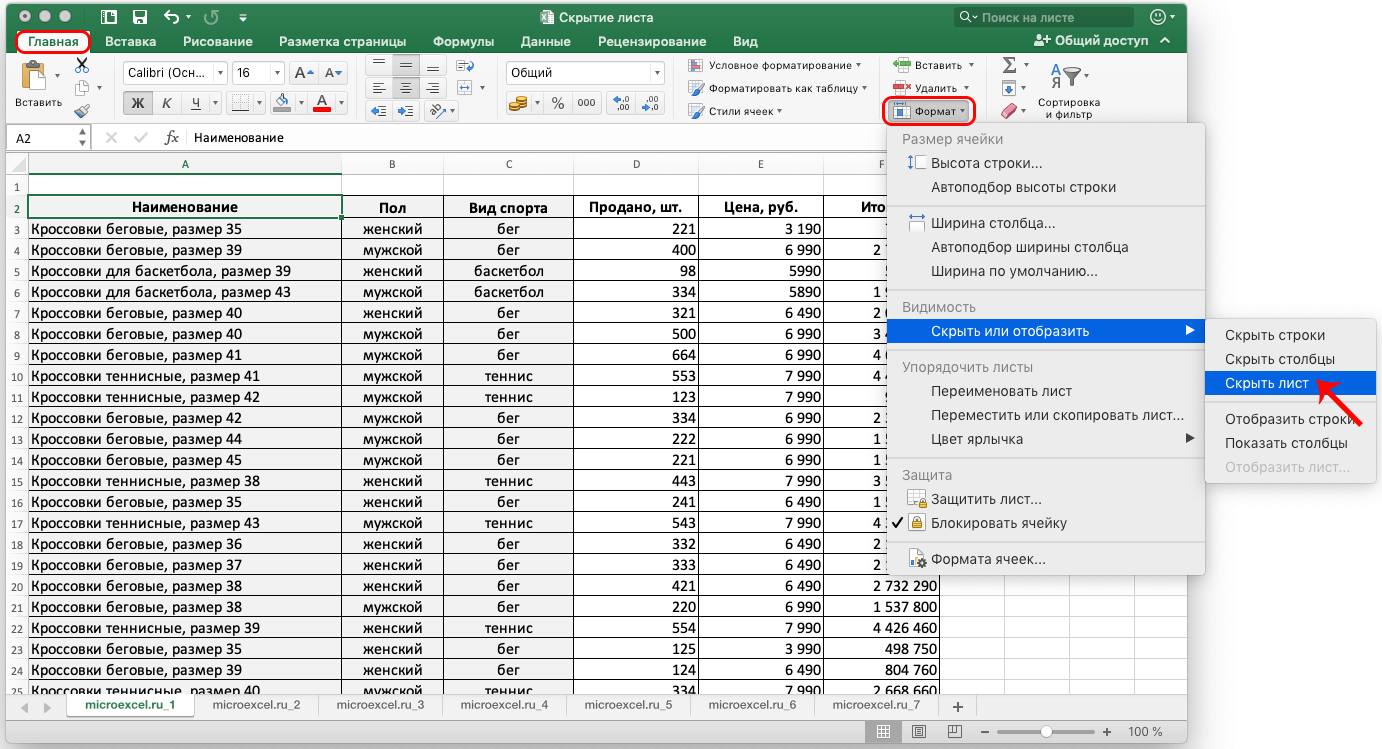
কিভাবে একাধিক শীট লুকান
বেশ কয়েকটি শীট লুকানোর পদ্ধতি, বাস্তবে, উপরে বর্ণিতগুলির থেকে কার্যত আলাদা নয়। যাইহোক, এটির সাথে এগিয়ে যাওয়ার আগে, আপনাকে লুকানো উচিত এমন সমস্ত শীট নির্বাচন করতে হবে।
- শীটগুলি সারিবদ্ধভাবে সাজানো থাকলে, শিফট কীটি কাজে আসবে। প্রথম শীটটি নির্বাচন করুন, Shift কীটি ধরে রাখুন এবং এটি প্রকাশ না করে, শেষ শীটে ক্লিক করুন, তারপর কীটি ছেড়ে দিন। নির্বাচনটি বিপরীত দিকেও করা যেতে পারে - শেষ থেকে প্রথম পর্যন্ত। স্বাভাবিকভাবেই, আমরা প্রথম এবং শেষ শীটগুলি সম্পর্কে কথা বলছি যা লুকানো দরকার।

- যদি লুকানো শীটগুলি এক সারিতে সাজানো না থাকে, তবে সেগুলি অবশ্যই Ctrl কী (Cmd – macOS-এর জন্য) ব্যবহার করে নির্বাচন করতে হবে। আমরা এটিকে ধরে রাখি এবং লুকানো প্রয়োজন এমন সমস্ত শীটে বাম-ক্লিক করি। তারপর আপনি Ctrl কী ছেড়ে দিতে পারেন।

- আমরা সমস্ত প্রয়োজনীয় শীট নির্বাচন করেছি, এখন আপনি পূর্বে প্রস্তাবিত যে কোনও পদ্ধতি ব্যবহার করে সেগুলি লুকিয়ে রাখতে পারেন। ফলাফল একই হবে।
উপসংহার
সুতরাং, আমরা ঠিক করেছি কিভাবে দুটি উপায়ে এক্সেলে শীট লুকানো যায়। আপনি যেটি বেছে নিন তা নির্বিশেষে, কিছু ক্ষেত্রে এই ফাংশনের উপযোগিতা সুস্পষ্ট, তাই এটি ব্যবহার করার জ্ঞান এবং ক্ষমতা ব্যবহারকারীদের সাহায্য করবে যারা প্রায়শই প্রোগ্রামের সাথে একাধিকবার কাজ করে।