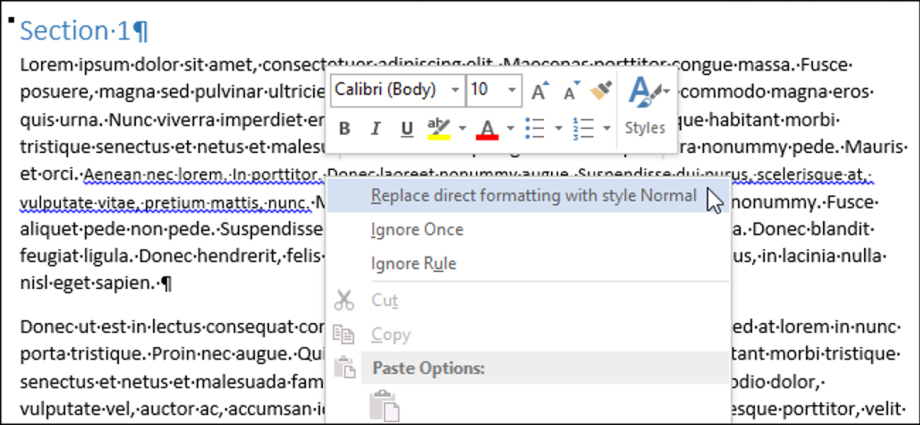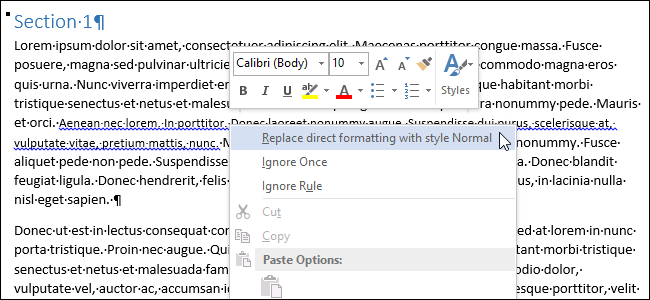
Word একটি নথিতে পাঠ্যের অংশগুলিকে একটি স্কুইগল সহ আন্ডারলাইন করতে পছন্দ করে যাতে দেখায় যে তাদের সাথে কিছু ভুল আছে। আমি মনে করি সবাই একটি লাল তরঙ্গায়িত লাইন (বানান ত্রুটির সম্ভাবনা) এবং একটি সবুজ (ব্যাকরণগত ত্রুটির সম্ভাবনা) দেখতে অভ্যস্ত হয়ে উঠেছে। কিন্তু মাঝে মাঝে আপনি নথিতে নীল তরঙ্গায়িত লাইন দেখতে পারেন।
শব্দ সংকেত বিন্যাস অসঙ্গতি মধ্যে নীল squiggly লাইন. উদাহরণস্বরূপ, একটি অনুচ্ছেদে পাঠ্যের কিছু অংশের জন্য, একটি ফন্টের আকার সেট করা যেতে পারে যা একই অনুচ্ছেদের বাকি পাঠ্য থেকে আলাদা (উপরের ছবিতে দেখানো হয়েছে)। আপনি যদি নীল তরঙ্গায়িত আন্ডারলাইন দিয়ে চিহ্নিত পাঠ্যটিতে ডান-ক্লিক করেন, তিনটি বিকল্প সহ একটি প্রসঙ্গ মেনু প্রদর্শিত হবে:
- বডি টেক্সট শৈলী দিয়ে সরাসরি বিন্যাস প্রতিস্থাপন করুন (সাধারণ শৈলী দিয়ে সরাসরি বিন্যাস প্রতিস্থাপন করুন);
- লাফালাফি করা (একবার উপেক্ষা করুন);
- নিয়ম এড়িয়ে যান (বিধি উপেক্ষা করুন)।
প্রথম বিকল্পটি নথিতে পরিবর্তন করবে যা বিন্যাসের অসঙ্গতির প্রকৃতির সাথে সঙ্গতিপূর্ণ। আপনি যদি প্রথম বিকল্পটি বেছে নেন, তাহলে আন্ডারলাইন করা টেক্সটের ফন্ট সাইজ অনুচ্ছেদের বাকি টেক্সটের সাথে মেলে। বিকল্পের পছন্দ লাফালাফি করা (একবার উপেক্ষা করুন) পাঠ্যের একটি অংশ থেকে নীল স্কুইগ্লি লাইনটি সরিয়ে দেয়, কিন্তু নথির সেই বিভাগে ফর্ম্যাটিং পরিস্থিতি সংশোধন করে না। অপশন নিয়ম এড়িয়ে যান (নিয়ম উপেক্ষা করুন) নথিতে এই ফর্ম্যাটিং সমস্যার যে কোনও ঘটনাকে উপেক্ষা করে।
কখনও কখনও এই সতর্কতা বেশ দরকারী। যাইহোক, যদি আপনি ইচ্ছাকৃতভাবে একই অনুচ্ছেদের মধ্যে বিভিন্ন বিন্যাস ব্যবহার করেন বা টেক্সট ডিজাইনের জন্য অন্যান্য অ-মানক পদ্ধতি ব্যবহার করেন, তাহলে আপনি এই সত্যটি পছন্দ করবেন না যে সম্পূর্ণ নথিটি নীল স্কুইগ্লি লাইন দিয়ে আন্ডারলাইন করা হয়েছে। এই বিকল্পটি নিষ্ক্রিয় করা সহজ। এটি করতে, ট্যাবটি খুলুন ফাইল (কিউ).
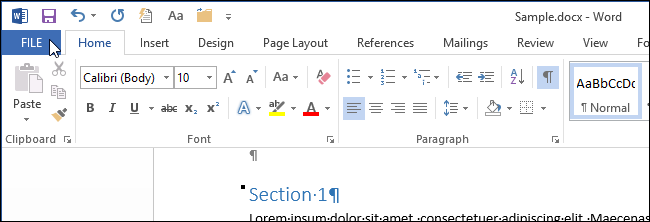
স্ক্রিনের বাম দিকে ক্লিক করুন পরামিতি (বিকল্প)।
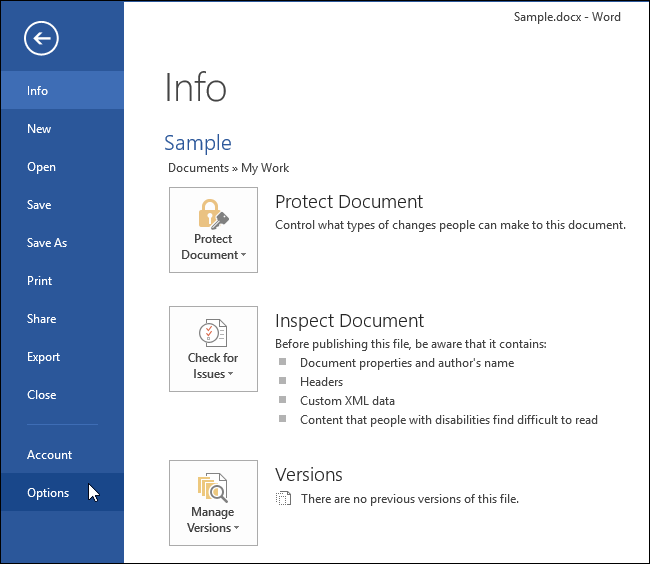
ডায়ালগ বক্সে শব্দ বিকল্প (Word Options) এ ক্লিক করুন উপরন্তু (উন্নত)।
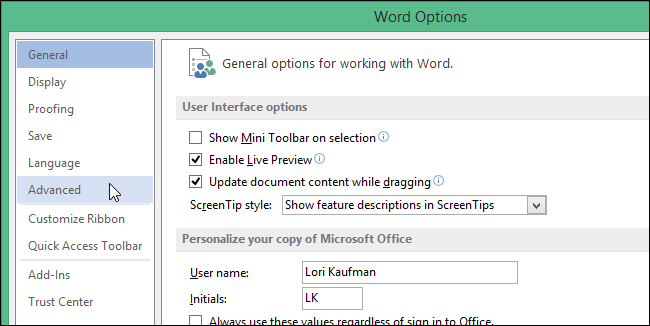
ঠিক আছে, গ্রুপে বিকল্পগুলি সম্পাদনা করুন৷ (সম্পাদনা বিকল্প), বিকল্পের পাশের বক্সটি আনচেক করুন পতাকা বিন্যাসের অসঙ্গতি (ফরম্যাটিং অসঙ্গতি চিহ্নিত করুন)।
বিঃদ্রঃ: যদি প্যারামিটার পতাকা বিন্যাসের অসঙ্গতি (মার্ক ফরম্যাটিং অসঙ্গতি) ধূসর ছায়াযুক্ত, আপনাকে প্রথমে প্যারামিটারের পাশের বাক্সটি চেক করতে হবে ফরম্যাটিং ট্র্যাক রাখুন (ফরম্যাটিং ট্র্যাক রাখুন), এবং তারপর বিকল্পটি আনচেক করুন পতাকা বিন্যাসের অসঙ্গতি (ফরম্যাটিং অসঙ্গতি চিহ্নিত করুন)।
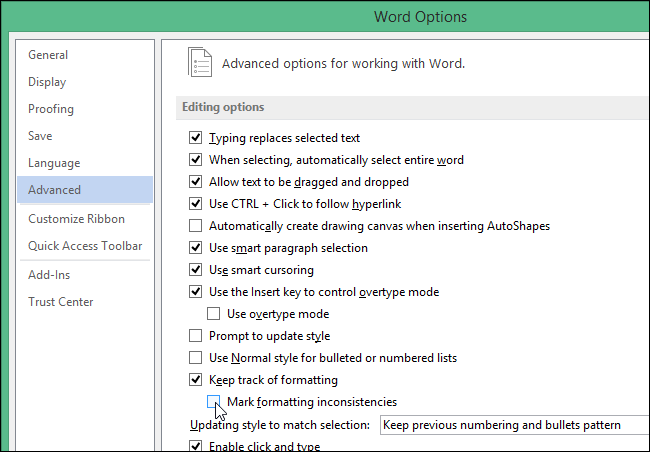
প্রেস OKপরিবর্তনগুলি সংরক্ষণ করতে এবং ডায়ালগ বন্ধ করতে শব্দ বিকল্প (শব্দ বিকল্প)।
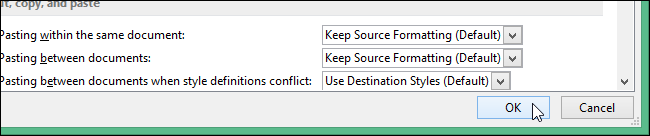
এখন আপনি বিরক্তিকর নীল আন্ডারলাইন না দেখে নথিতে বিভিন্ন বিন্যাস সহ পাঠ্য নিরাপদে ছেড়ে যেতে পারেন।
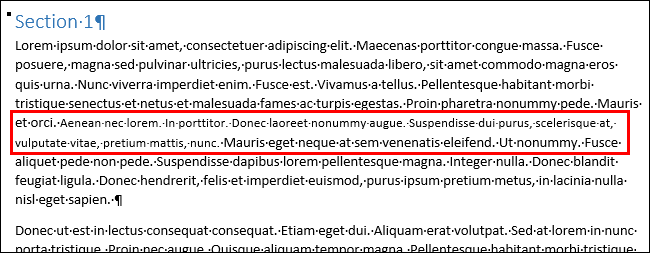
ব্লু স্কুইগ্লি আন্ডারলাইন সহায়ক হতে পারে, তবে সেগুলিও পথ পেতে পারে, বিশেষ করে যখন নথিতে প্রচুর অসঙ্গতিপূর্ণ বিন্যাস থাকে৷ আপনি যদি সেই সমস্ত ছিদ্রযুক্ত লাইনগুলি বের করতে পারেন, তাহলে আপনি অবশ্যই নথির বিন্যাসকে ক্রমানুসারে আনবেন।