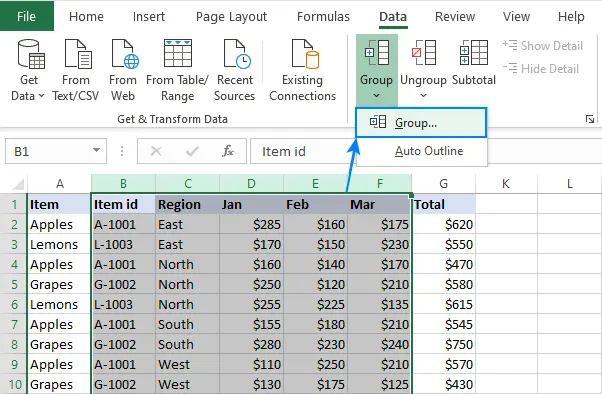এক্সেল একটি অনন্য প্রোগ্রাম, কারণ এতে প্রচুর সংখ্যক বৈশিষ্ট্য রয়েছে, যার মধ্যে অনেকগুলি টেবিলের সাথে কাজ করা আরও সহজ করে তোলে। এই নিবন্ধটি এই বৈশিষ্ট্যগুলির একটিতে ফোকাস করবে, যা আপনাকে একটি টেবিলে কলামগুলি লুকানোর অনুমতি দেয়। এটির জন্য ধন্যবাদ, এটি সম্ভব হবে, উদাহরণস্বরূপ, মধ্যবর্তী গণনাগুলি আড়াল করা যা চূড়ান্ত ফলাফল থেকে মনোযোগ বিভ্রান্ত করবে। বেশ কয়েকটি পদ্ধতি বর্তমানে উপলব্ধ, যার প্রতিটি নীচে বিস্তারিত হবে।
পদ্ধতি 1: কলামের সীমানা স্থানান্তর করুন
এই পদ্ধতিটি সবচেয়ে সহজ এবং সবচেয়ে কার্যকর। যদি আমরা আরও বিশদে ক্রিয়াগুলি বিবেচনা করি তবে আপনাকে নিম্নলিখিতগুলি করতে হবে:
- শুরু করার জন্য, আপনার স্থানাঙ্ক লাইনে মনোযোগ দেওয়া উচিত, উদাহরণস্বরূপ, উপরেরটি। আপনি যদি একটি কলামের সীমানার উপর হোভার করেন তবে এটি পাশ দিয়ে দুটি তীর সহ একটি কালো রেখার মতো দেখতে হবে৷ এর মানে হল যে আপনি নিরাপদে সীমান্ত সরাতে পারবেন।
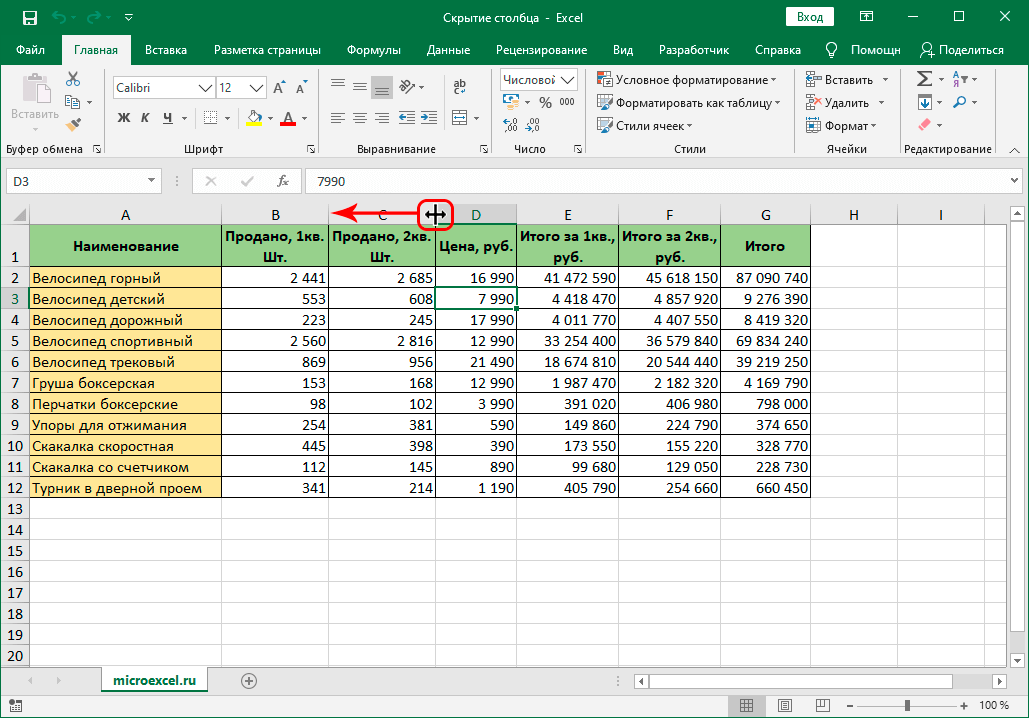
- যদি সীমানাটি প্রতিবেশী সীমান্তের যতটা সম্ভব কাছাকাছি আনা হয়, তাহলে কলামটি এত সঙ্কুচিত হবে যে এটি আর দৃশ্যমান হবে না।
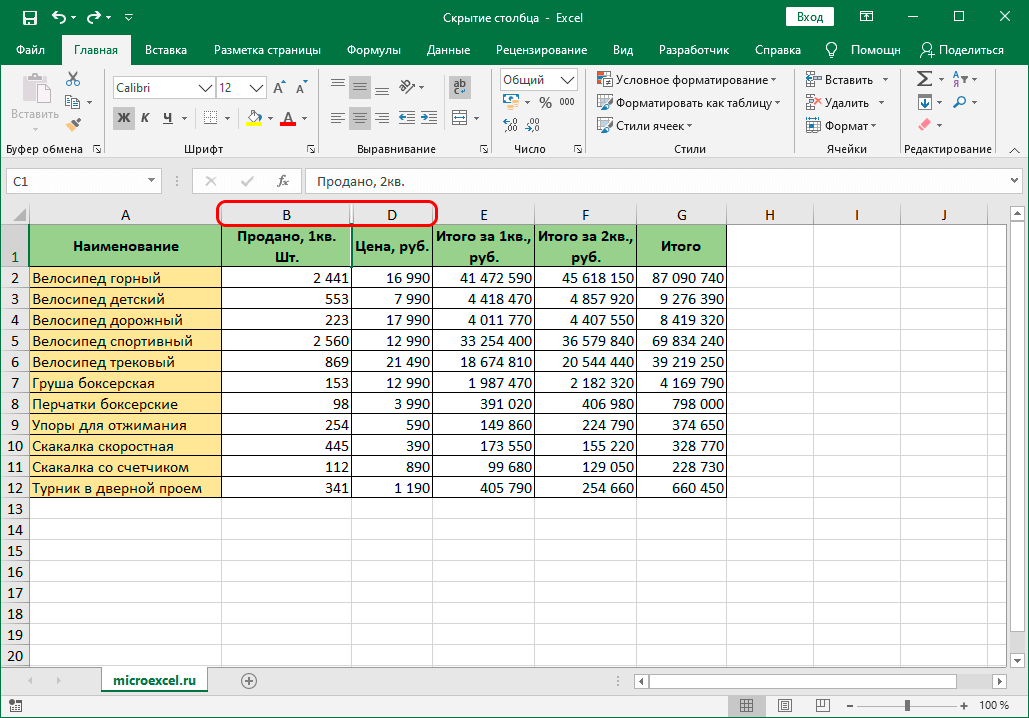
পদ্ধতি 2: প্রসঙ্গ মেনু
এই পদ্ধতিটি অন্যদের মধ্যে সবচেয়ে জনপ্রিয় এবং চাহিদা রয়েছে। এটি বাস্তবায়নের জন্য, নিম্নলিখিত ক্রিয়াকলাপগুলি সম্পাদন করা যথেষ্ট হবে:
- প্রথমে আপনাকে একটি কলামের নামের উপর ডান ক্লিক করতে হবে।
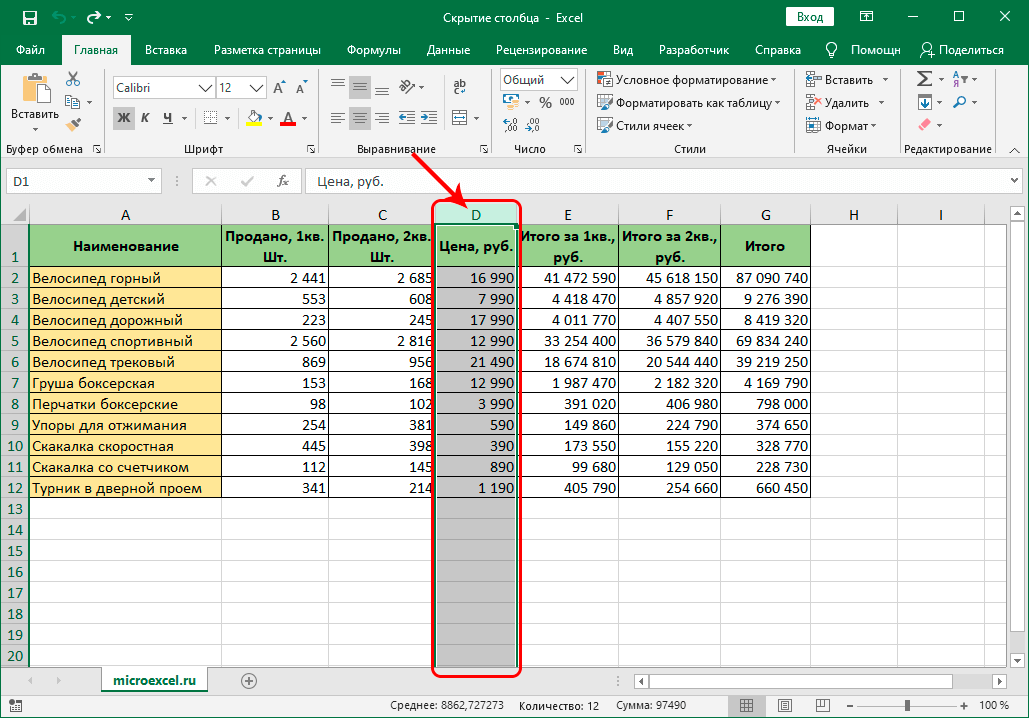
- একটি প্রসঙ্গ মেনু প্রদর্শিত হবে, যেখানে এটি "লুকান" আইটেমটি নির্বাচন করার জন্য যথেষ্ট।
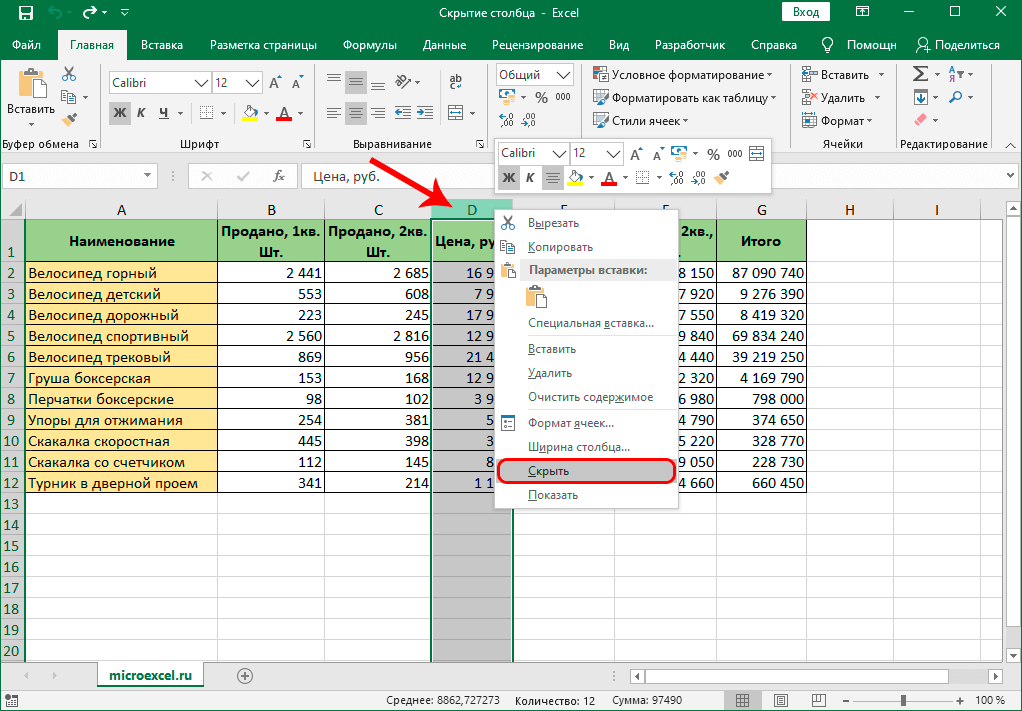
- সম্পাদিত ক্রিয়াগুলির পরে, কলামটি লুকানো হবে। এটি শুধুমাত্র এটিকে তার আসল অবস্থায় ফিরিয়ে আনার চেষ্টা করার জন্য রয়ে গেছে, যাতে কোনও ত্রুটির ক্ষেত্রে সবকিছু দ্রুত সংশোধন করা যায়।
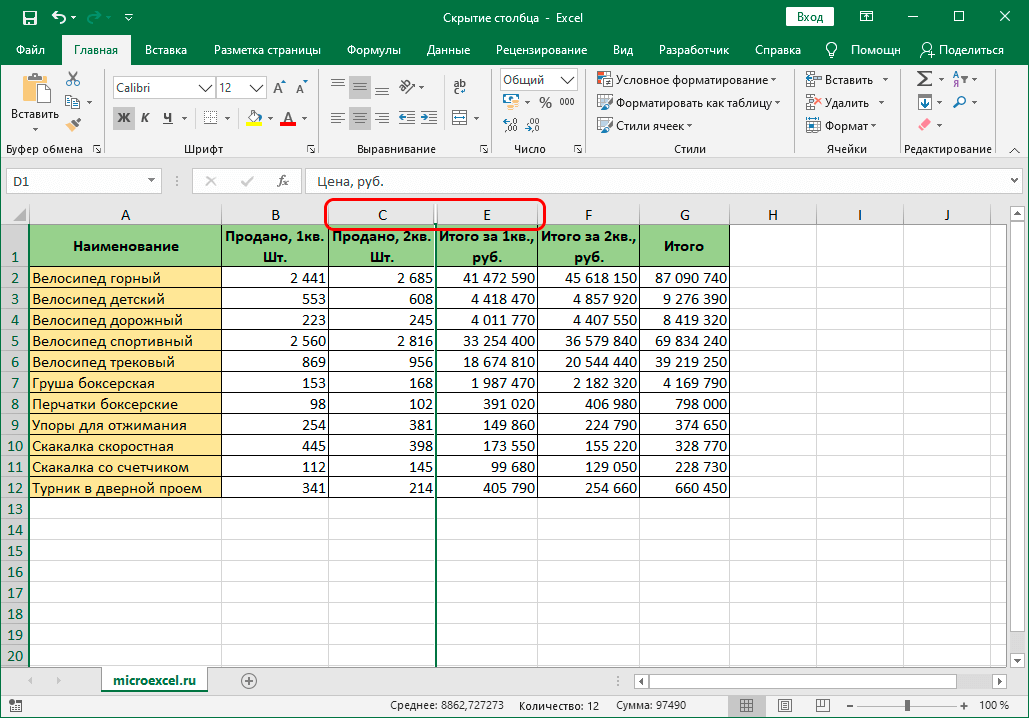
- এতে কঠিন কিছু নেই, আমাদের মূল কলাম লুকানো ছিল এমন দুটি কলাম নির্বাচন করাই যথেষ্ট। তাদের উপর ডান ক্লিক করুন এবং প্রদর্শন নির্বাচন করুন. কলাম তারপর টেবিলে প্রদর্শিত হবে এবং আবার ব্যবহার করা যাবে.
এই পদ্ধতির জন্য ধন্যবাদ, এই ফাংশনটি সক্রিয়ভাবে ব্যবহার করা, সময় বাঁচানো এবং সীমানা টেনে নিয়ে যাওয়া সম্ভব হবে না। এই বিকল্পটি সবচেয়ে সহজ, তাই এটি ব্যবহারকারীদের মধ্যে চাহিদা রয়েছে। এই পদ্ধতির আরেকটি আকর্ষণীয় বৈশিষ্ট্য হল যে এটি একবারে বেশ কয়েকটি কলাম লুকানো সম্ভব করে তোলে।. এটি করার জন্য, নিম্নলিখিত পদক্ষেপগুলি সম্পাদন করা যথেষ্ট হবে:
- প্রথমে আপনাকে সমস্ত কলাম নির্বাচন করতে হবে যা আপনি লুকাতে চান। এটি করার জন্য, "Ctrl" ধরে রাখুন এবং সমস্ত কলামে বাম-ক্লিক করুন।
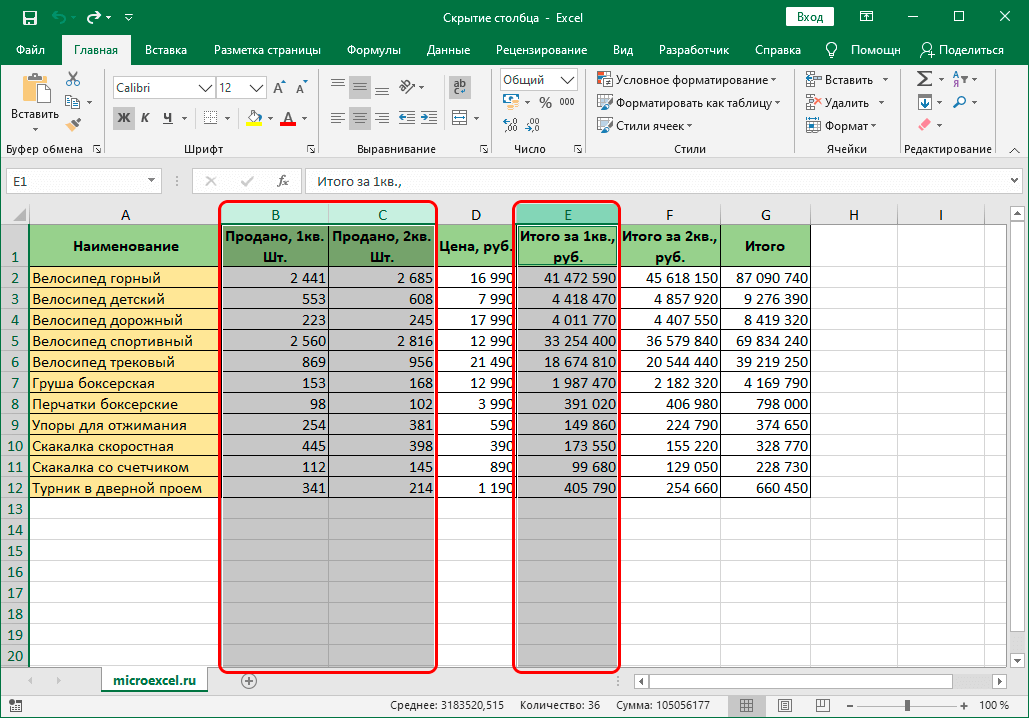
- এরপরে, নির্বাচিত কলামে ডান-ক্লিক করুন এবং ড্রপ-ডাউন মেনু থেকে "লুকান" নির্বাচন করুন।
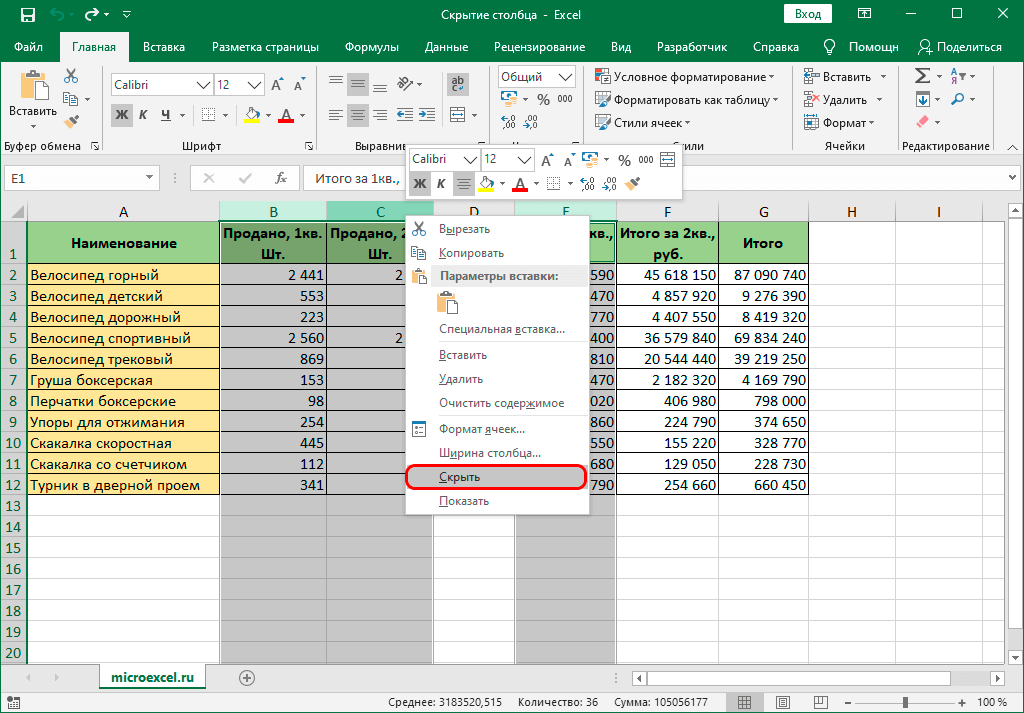
- সম্পাদিত কর্মের পরে, সমস্ত কলাম লুকানো হবে।
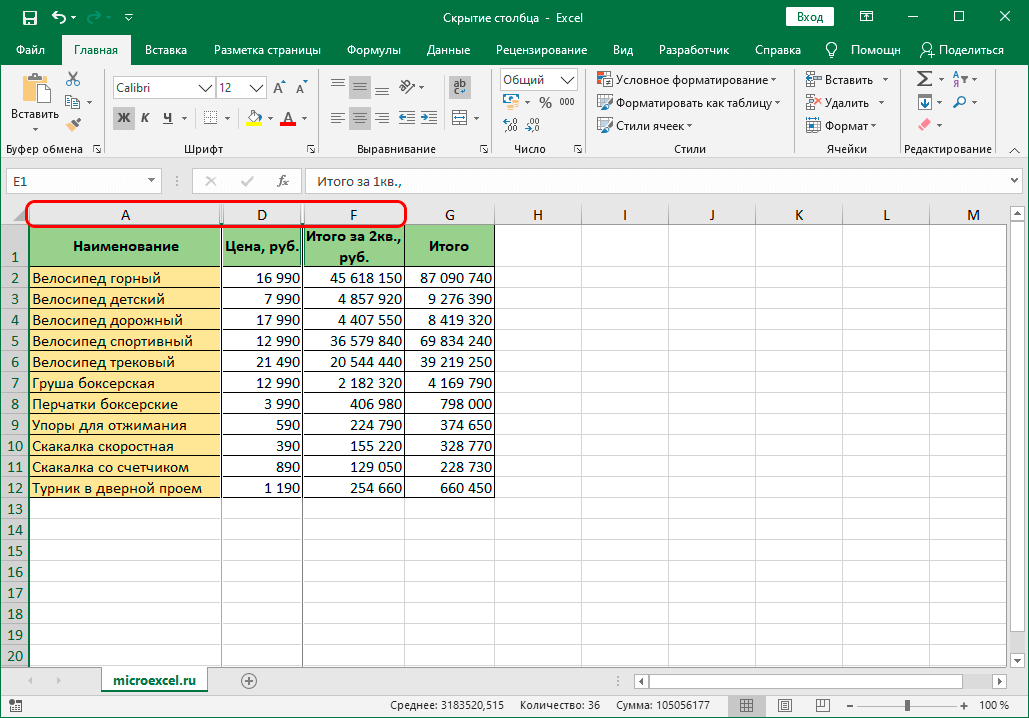
এই বৈশিষ্ট্যটির সাহায্যে, ন্যূনতম সময় ব্যয় করে সমস্ত উপলব্ধ কলাম সক্রিয়ভাবে লুকানো সম্ভব হবে। প্রধান জিনিস হল সমস্ত কর্মের ক্রম মনে রাখা এবং তাড়াহুড়ো না করার চেষ্টা করা, যাতে ভুল না হয়।
পদ্ধতি 3: রিবন টুল
আরও একটি কার্যকর উপায় রয়েছে যা পছন্দসই ফলাফল অর্জন করবে। এবার আপনি উপরে টুলবার ব্যবহার করবেন। ধাপে ধাপে ক্রিয়াকলাপগুলি নিম্নরূপ:
- প্রথম ধাপ হল আপনি যে কলামটি লুকাতে চান তার ঘরটি নির্বাচন করা।
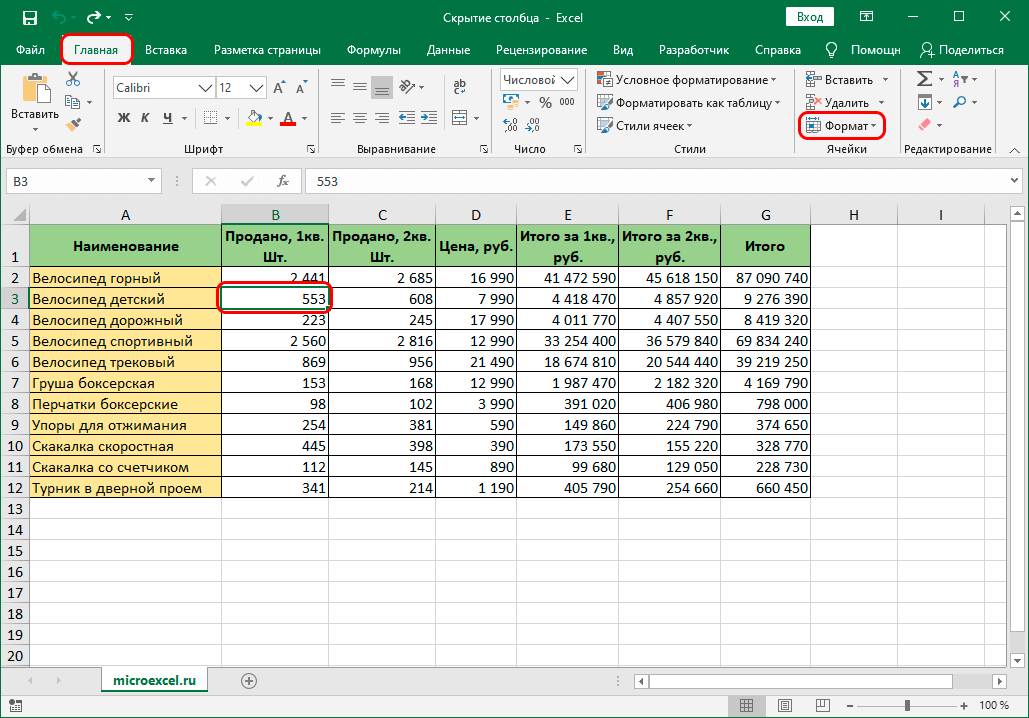
- তারপর টুলবারে যান এবং "ফরম্যাট" আইটেমে নেভিগেট করতে "হোম" বিভাগটি ব্যবহার করুন।
- খোলে মেনুতে, "লুকান বা দেখান" নির্বাচন করুন এবং তারপরে "কলাম লুকান" নির্বাচন করুন।
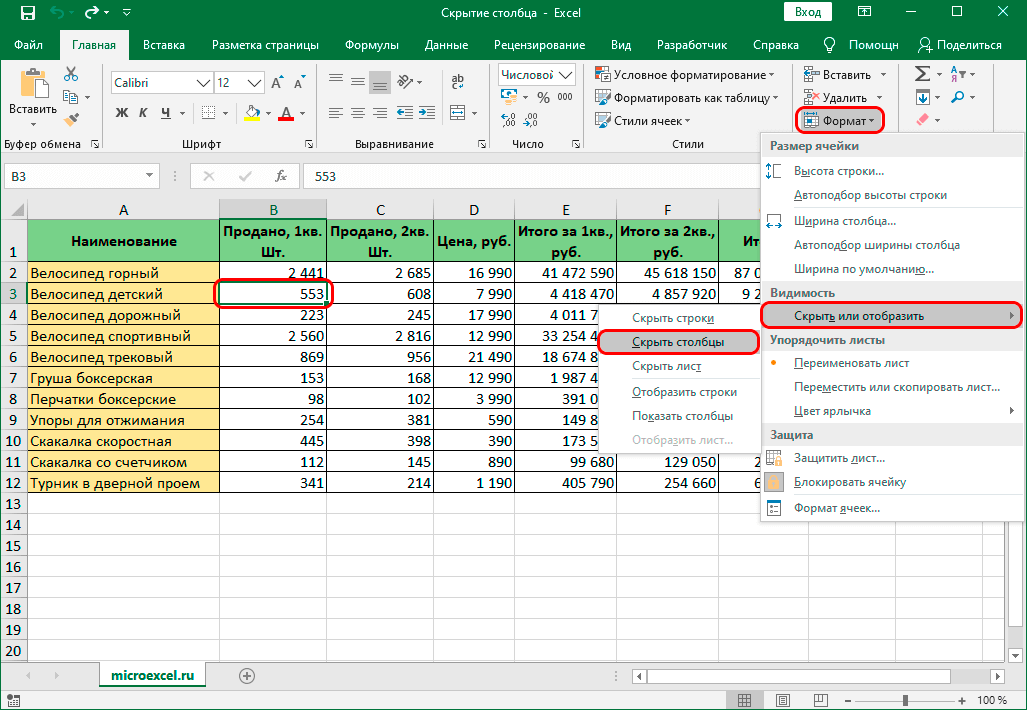
যদি সবকিছু সঠিকভাবে করা হয়, তাহলে কলামগুলি লুকানো থাকবে এবং টেবিলটি আর লোড করবে না। এই পদ্ধতিটি একটি কলাম লুকানোর জন্য প্রসারিত হয়, সেইসাথে একসাথে একাধিক। তাদের রিভার্স সুইপ হিসাবে, এই ক্রিয়াটি বাস্তবায়নের জন্য বিস্তারিত নির্দেশাবলী এই উপাদানটিতে উপরে আলোচনা করা হয়েছে, এটি ব্যবহার করে, আপনি সহজেই পূর্বে লুকানো সমস্ত কলাম প্রকাশ করতে পারেন।
উপসংহার
এখন আপনার কাছে সমস্ত প্রয়োজনীয় জ্ঞান রয়েছে, যা ভবিষ্যতে আপনাকে অপ্রয়োজনীয় কলামগুলি আড়াল করার ক্ষমতা সক্রিয়ভাবে ব্যবহার করার অনুমতি দেবে, টেবিলটিকে ব্যবহার করা আরও সুবিধাজনক করে তুলবে। তিনটি পদ্ধতির প্রত্যেকটি ব্যবহার করা কঠিন নয় এবং এক্সেল স্প্রেডশীট প্রসেসরের প্রতিটি ব্যবহারকারীর জন্য উপলব্ধ - নবীন এবং পেশাদার উভয়ই।