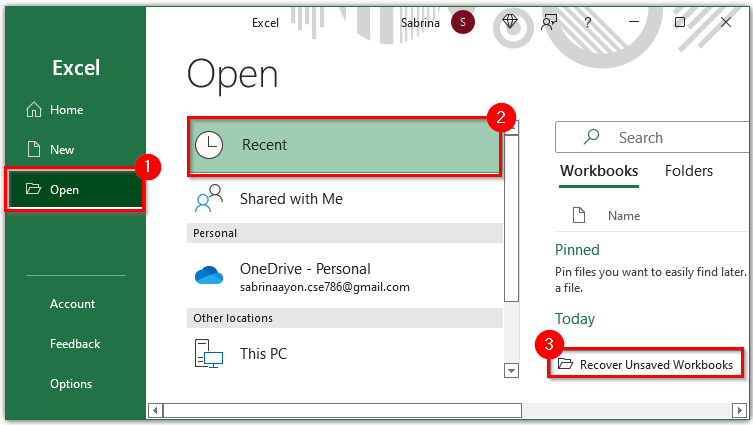বিষয়বস্তু
ব্যাকআপ হল মূল মিডিয়া ভেঙে গেলে বা অদৃশ্য হয়ে গেলে পরবর্তী ডেটা পুনরুদ্ধারের জন্য একটি ফাইল তৈরি করা। আপনি Microsoft Excel এ ডেটার একটি অনুলিপিও তৈরি করতে পারেন; প্রোগ্রাম এর জন্য টুল আছে. তথ্য পুনরুদ্ধার করতে, আপনি আরেকটি এক্সেল ফাংশন ব্যবহার করতে পারেন - অটো রিকভারি। আসুন টেবিলের হারানো পরিবর্তনগুলি পুনরুদ্ধারের জন্য সমস্ত সম্ভাবনা বিবেচনা করি।
স্বয়ংক্রিয় ব্যাকআপ সেট আপ করা হচ্ছে
প্রোগ্রামটি একটি অতিরিক্ত ফাইল তৈরি করতে সক্ষম যা সম্পূর্ণরূপে মূলটি অনুলিপি করে এবং এটির সাথে একযোগে আপডেট করা হয়। একটি ব্যাকআপ সেট আপ করা বিশেষভাবে গুরুত্বপূর্ণ যেখানে প্রোগ্রামের জরুরী শাটডাউন বা কম্পিউটার বন্ধ হওয়ার ঝুঁকি থাকে। যদি আপনার ডিভাইসটি অস্থির হয়, কয়েকটি সহজ পদক্ষেপ অনুসরণ করুন যাতে আপনি স্প্রেডশীটে পরিবর্তনগুলি হারাতে না পারেন।
- "ফাইল" ট্যাবটি খুলুন এবং মেনুতে "সংরক্ষণ করুন" আইটেমটি খুঁজুন। একটি ডায়ালগ বক্স খুলতে এটিতে ক্লিক করুন।
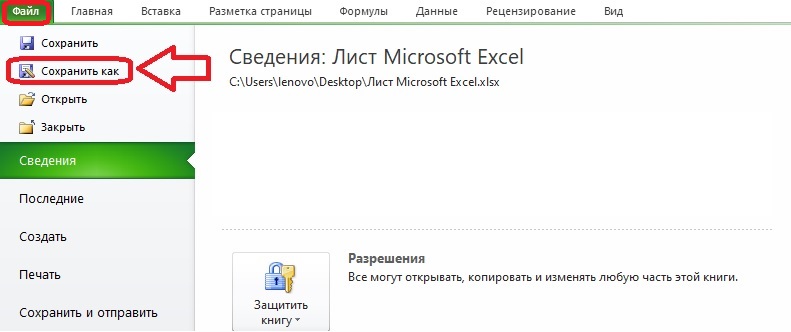
- প্রদর্শিত উইন্ডোতে, ছোট মেনু "পরিষেবা" খুলুন, বোতামটি নীচে অবস্থিত। সাধারণ বিকল্পের প্রয়োজন।
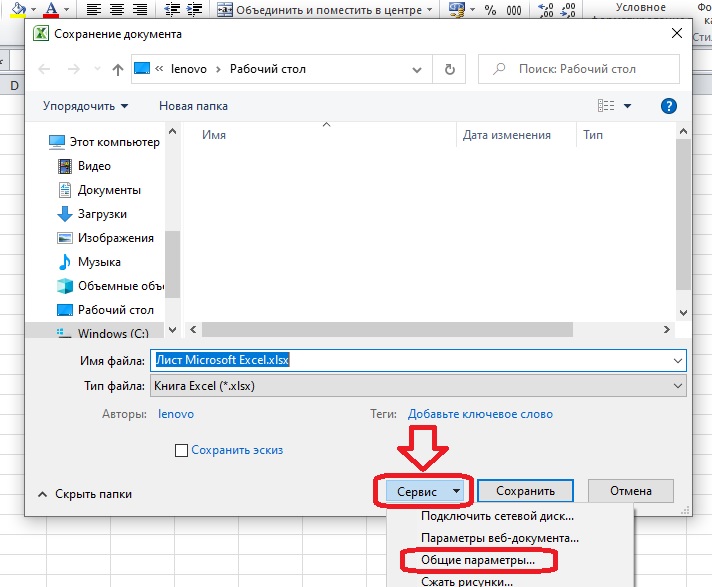
- "সর্বদা ব্যাক আপ" বক্সটি চেক করুন। অন্যান্য ক্ষেত্র ঐচ্ছিক. আপনি যদি চান, আপনি অবিলম্বে একটি পাসওয়ার্ড দিয়ে নথিটি সুরক্ষিত করতে পারেন এবং প্রস্তাবিত শুধুমাত্র-পঠন অ্যাক্সেস সেট করতে পারেন৷ এই উইন্ডোতে প্রয়োজনীয় সবকিছু সম্পন্ন হলে, "ঠিক আছে" ক্লিক করুন।
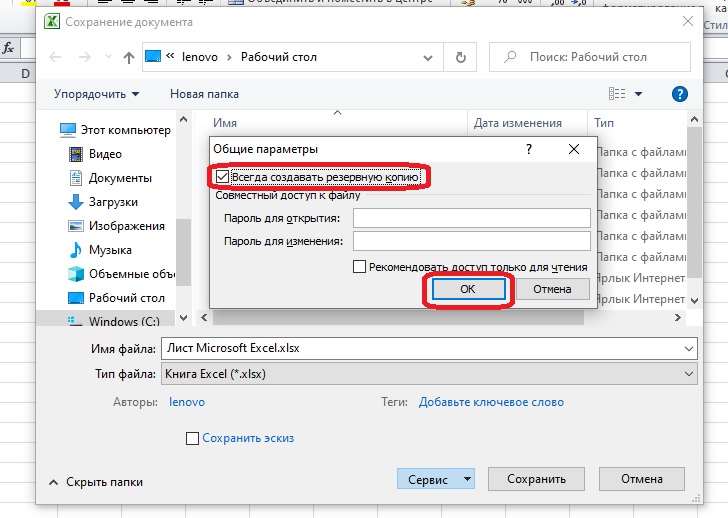
- আমরা একই "সেভ অ্যাজ" উইন্ডো ব্যবহার করে ফাইলটিকে যেকোনো সুবিধাজনক জায়গায় সংরক্ষণ করি। একটি ফোল্ডারে বা আপনার ডেস্কটপে এটির পাশে সর্বদা একটি XLK ব্যাকআপ থাকবে।
প্রথম পরিবর্তনগুলি সংরক্ষিত হওয়ার পরে ফলাফলটি এরকম দেখাচ্ছে:
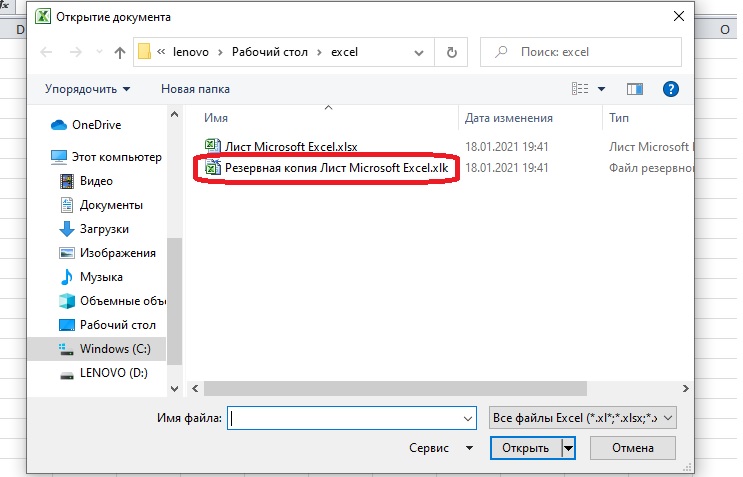
গুরুত্বপূর্ণ! এখন আমরা প্রশ্নের উত্তর দিতে পারি যেখানে ব্যাকআপগুলি সংরক্ষণ করা হয়: একই ফোল্ডারে যেখানে মূল ফাইলটি সংরক্ষণ করা হয়।
কিভাবে একটি অপরিবর্তনীয় ব্যাকআপ তৈরি করবেন
একটি নিয়মিত ব্যাকআপ একটি ওয়ার্কবুক সংস্করণ সংরক্ষণ করে সীমা অতিক্রম করা, যা এক সংরক্ষণ আগে আপ টু ডেট ছিল. কখনও কখনও এই বিকল্পটি উপযুক্ত নয়, এবং শেষ সংরক্ষণের কয়েক ধাপ আগে আপনার নথির একটি সংস্করণ প্রয়োজন৷ একটি নথির পূর্ববর্তী সংস্করণ অ্যাক্সেস করতে সক্ষম হতে, আপনাকে একটি অ্যাড-ইন ইনস্টল করতে হবে৷ মাইক্রোসফ্ট অফিসিয়াল ওয়েবসাইটে এই জাতীয় অ্যাড-অনগুলি বিতরণ করে না, সেগুলি আংশিকভাবে প্রোগ্রামে অন্তর্ভুক্ত।
মনোযোগ দিন! আপনি ইন্টারনেটে উন্মুক্ত উত্সগুলিতে অ্যাড-অনগুলি খুঁজে পেতে পারেন, তাদের ব্যবহার বৈধ। একটি অ্যান্টিভাইরাস সিস্টেমের সাথে সাইট এবং ডাউনলোডগুলি পরীক্ষা করতে ভুলবেন না যাতে ব্যক্তিগত ডেটা এবং গুরুত্বপূর্ণ নথিগুলিকে ঝুঁকিতে না ফেলা হয়।
ব্যাকআপের জন্য প্রয়োজনীয় অ্যাড-ইনকে VBA-Excel বলা হয়। অ্যাড-অন অর্থপ্রদান করা হয়, তবে আপনি ট্রায়াল সময়কালে এর ফাংশন ব্যবহার করতে পারেন। Windows XP থেকে OS সহ কম্পিউটারের জন্য উপযুক্ত, 2007 এবং পরবর্তী সংস্করণের Excel এর জন্য। ইনস্টলেশন নির্দেশাবলী ইনস্টলেশন ফাইলের সাথে অন্তর্ভুক্ত করা হয়েছে।
- একবার অ্যাড-ইন ইনস্টল হয়ে গেলে, VBA-Excel ট্যাবটি টুলবারে উপস্থিত হবে। এটি খুলুন এবং "ব্যাকআপ" বোতামে ক্লিক করুন।
- খোলে ডায়ালগ বক্সে, ব্যাকআপ সংরক্ষণ করতে একটি অবস্থান নির্বাচন করুন এবং অনুলিপি সেটিংস সেট করুন। আপনার যদি একটি একক ফাইলের প্রয়োজন হয় যা মূল বিষয়বস্তু অনুলিপি করে, তাহলে আপনাকে স্বয়ংক্রিয়ভাবে অনুলিপি তৈরির সময় নির্ধারণ করতে হবে না। "সংরক্ষণ করুন" এ ক্লিক করুন।
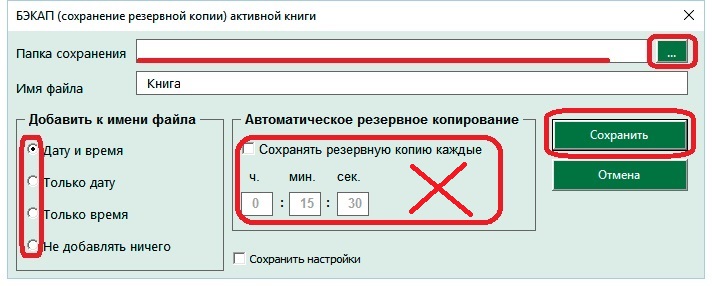
যখন অনুলিপিগুলির আর প্রয়োজন হয় না, তখন আপনাকে আবার "ব্যাকআপ" বোতামে ক্লিক করতে হবে। "ব্যাকআপ বাতিল করুন" লাইনটি পপ আপ হবে - এটিতে ক্লিক করুন এবং ফাইলগুলি উপস্থিত হওয়া বন্ধ হয়ে যাবে। স্বয়ংক্রিয় অনুলিপি সেটিংস সেট করা থাকলেই এটি করতে হবে।
একটি নথিতে পরিবর্তনের অটোসেভ সেট আপ করুন
জরুরী পরিস্থিতিতে, পরিবর্তনগুলির স্বয়ংক্রিয় সংরক্ষণও সাহায্য করে। পুনঃসূচনা করার পরে নথির অনুলিপিগুলি একটি বিশেষ ট্যাবে উপস্থিত হয়। নিয়মিত বিরতিতে, প্রোগ্রামটি স্বয়ংক্রিয়ভাবে বইটিতে প্রদর্শিত সমস্ত পরিবর্তন রেকর্ড করে, যদি উপযুক্ত সেটিংস সেট করা থাকে।
- "ফাইল" ট্যাবে "বিকল্প" বিভাগটি খুলুন। একটি মেনু সহ একটি ডায়ালগ বক্স পর্দায় উপস্থিত হবে - "সংরক্ষণ করুন" আইটেমটি প্রয়োজন৷
- স্বতঃসংরক্ষণ বাক্সটি চেক করুন এবং কত ঘন ঘন পরিবর্তনগুলি সংরক্ষণ করা হবে তা সেট করুন৷ আপনি সেটিংসে এক মিনিটও সেট করতে পারেন, তবে এই ধরনের ঘন ঘন সেভ করা দুর্বল কম্পিউটারে এক্সেলকে ধীর করে দেবে। এটি পরবর্তী লাইনে টিক দেওয়াও মূল্যবান যাতে আপনি যখন সংরক্ষণ না করেই নথিটি বন্ধ করেন, সর্বশেষ স্বয়ংক্রিয়ভাবে রেকর্ড করা সংস্করণটি স্বয়ংক্রিয়ভাবে সংরক্ষিত হয়৷
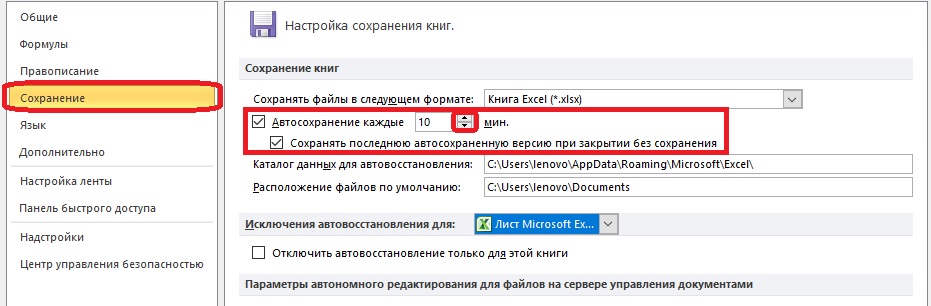
- স্বয়ংক্রিয় ফাইল সংরক্ষণের জন্য ফোল্ডার নির্বাচন করুন। সাধারণত তারা অবিলম্বে সেটিংসে নিবন্ধিত হয় এবং পথটি এক্সেল ফোল্ডারে নিয়ে যায়। ফাইলগুলি যেখানে সংরক্ষিত হয়েছে সেখানে আপনি যদি সন্তুষ্ট হন তবে আপনার কিছু পরিবর্তন করা উচিত নয়। অটোসেভ ফাইলগুলি কোথায় সংরক্ষণ করা হয় তা আপনাকে জানতে হবে যাতে আপনি ভবিষ্যতে সেগুলি দ্রুত খুঁজে পেতে পারেন৷
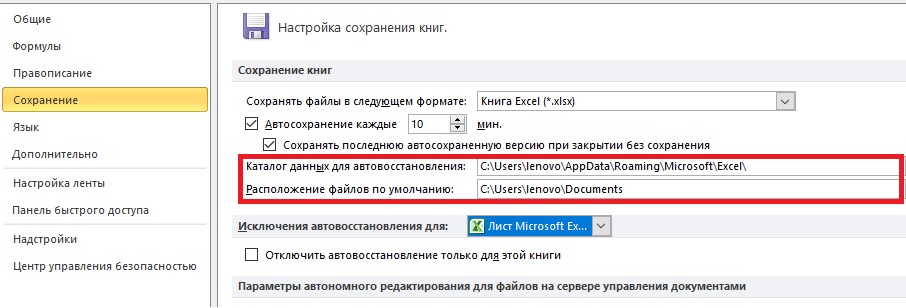
প্রোগ্রামের জরুরি বন্ধ হওয়ার পরে - উদাহরণস্বরূপ, কম্পিউটারটি বন্ধ করার সময় - আপনাকে আবার এক্সেল খুলতে হবে এবং "ডকুমেন্ট রিকভারি" ট্যাবে সংরক্ষণ করতে ফাইলটি নির্বাচন করতে হবে। অটোসেভ এন্ট্রি আছে. সঠিক সংস্করণ নির্বাচন করতে নথি তৈরির সময় মনোযোগ দিন।
গুরুত্বপূর্ণ! যদি সংরক্ষিত ফাইলগুলির আর প্রয়োজন না হয়, আপনি এই নথিগুলির সাথে কাজ শেষ করার পরে প্রদর্শিত ডায়ালগ বাক্সে, আপনাকে "সংরক্ষণ করবেন না" বোতামটি ক্লিক করতে হবে।
কীভাবে একটি অসংরক্ষিত এক্সেল ওয়ার্কবুক পুনরুদ্ধার করবেন
আপনি যদি ক্র্যাশের পরে একটি নথির সর্বশেষ সংস্করণ খুলতে অক্ষম হন, আপনি ফোল্ডারটি অ্যাক্সেস করতে পারেন যেখানে বিদ্যমান অটোসেভ ফাইলগুলি সংরক্ষণ করা হয়৷ আসুন "ফাইল" ট্যাবের ফাংশনগুলি ব্যবহার করি যাতে এক্সপ্লোরারে কোনও ফোল্ডার সন্ধান না হয়।
- যখন ব্যবহারকারী "ফাইল" ট্যাব খোলে, প্রোগ্রামটি স্বয়ংক্রিয়ভাবে "বিশদ বিবরণ" বিভাগটি দেখায়। আমরা স্ক্রিনের নীচে "সংস্করণ" আইটেমটি খুঁজে পাই এবং "সংস্করণ পরিচালনা করুন" বোতামটি ক্লিক করুন।
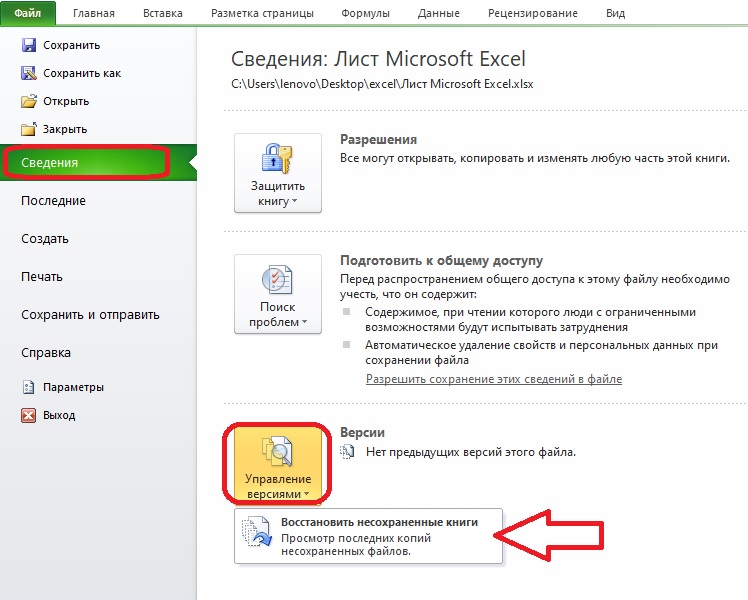
- একটি মেনু আইটেম খুলবে - "অসংরক্ষিত বই পুনরুদ্ধার করুন"। এটিতে ক্লিক করে, আপনাকে একটি নথি খোলার জন্য ডায়ালগ বক্সে নিয়ে যাওয়া হবে। তালিকায় পছন্দসই ফাইলটি খুঁজুন এবং "খুলুন" এ ক্লিক করুন।
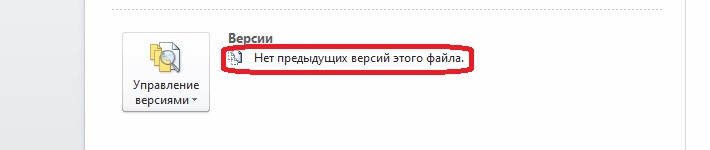
কখনও কখনও ফোল্ডারে কোন নথি নেই। এই ক্ষেত্রে, "সংস্করণ" আইটেমের পাশে, ফাইলের কোনো পূর্ববর্তী সংস্করণ নেই বলে একটি এন্ট্রি রয়েছে৷ যদি এটি ঘটে তবে আপনি করা পরিবর্তনগুলি পুনরুদ্ধার করতে পারবেন না।